How to connect to a Windows AWS instance from Linux
Sat, Dec 31, 2016Working on validating the new Java 8 baseline of Jenkins, I needed some Windows environment to analyze some tests failure only happening there. So, I went ahead to create an instance in Amazon Web Services to connect it to a Jenkins test instance.
It is actually pretty simple, but I thought I would explain it quickly here because it might help some people (like me next time) to save some minutes.
Launching your instance
It is out of scope here as it has nothing specific to our current use case. Just create an instance.
I am using the Microsoft Windows Server 2016 Base - ami-45e3ec52 for that article.
|
Caution
|
The only important thing is to make sure to keep the selected .pem file handy.
It will be necessary to retrieve the Administrator password once the instance is created.
|
Your instance is now running.
Connect to it
-
In the UI, right-click on the instance, then click Connect.

-
Copy the
Public DNSfield value -
Open a command-line and connect using the
rdesktopcommand:
$ rdesktop ec2-54-152-45-128.compute-1.amazonaws.com Autoselected keyboard map fr Connection established using SSL. WARNING: Remote desktop does not support colour depth 24; falling back to 16
This should quite slowly finally show the following screen:
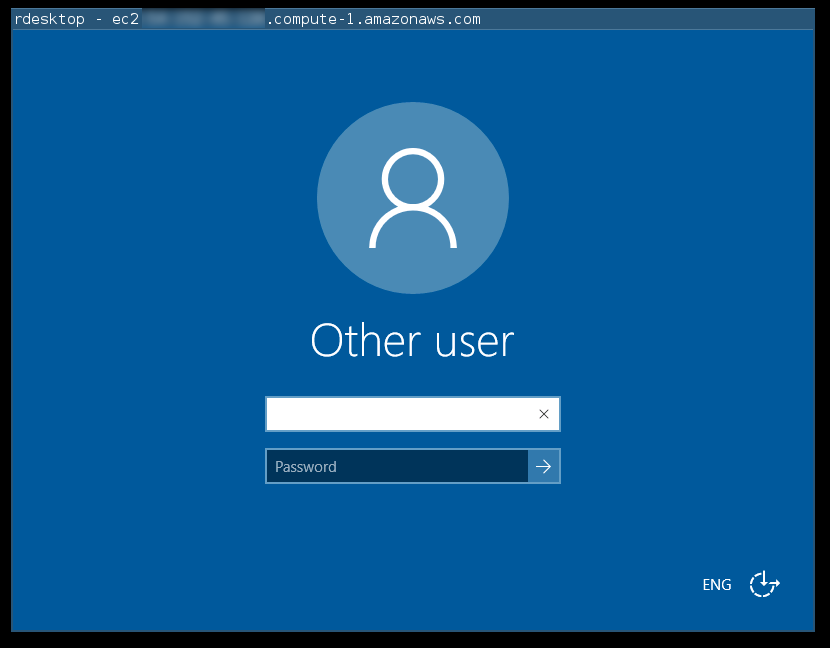
-
On the AWS Connect To Your Instance dialog open previously, click on the Get Password button.
-
Select the
.pemfile discussed above.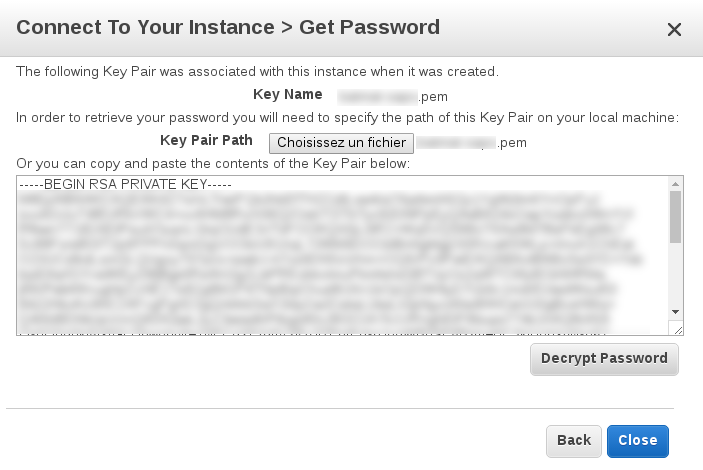
-
and click Decrypt Password. You should now see the plain-text value of the password to connect to the instance.
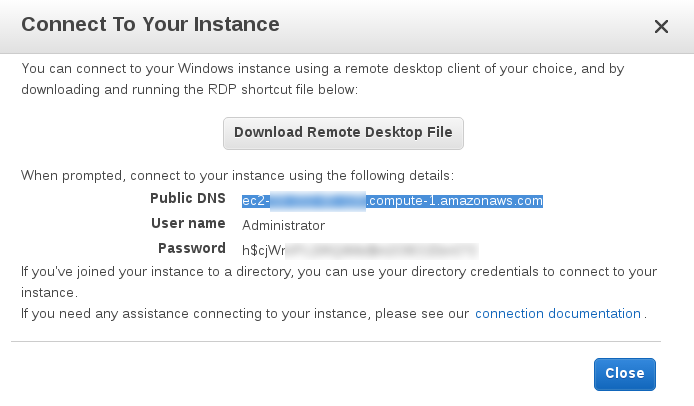
|
Note
|
I don’t know if this is specific to my environment, but if you’re lucky enough like me, copy-paste will not work. So I had to manually copy paste the value… Cumbersome with that password length. |
-
Type
Administratorand the password above on the logon screen.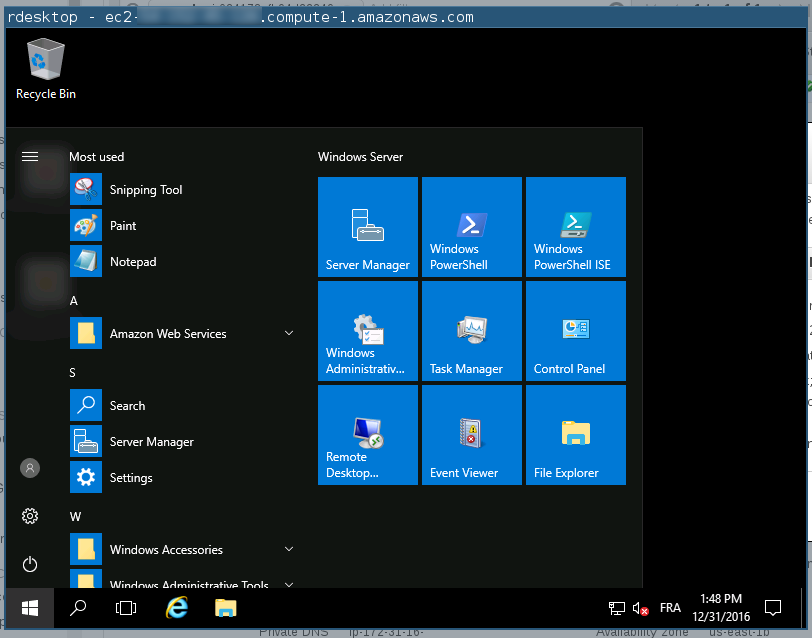
Hope this helps!